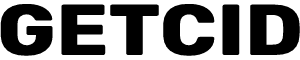Set the default OneDrive storage space in the SharePoint admin center
This storage space setting applies to all new and existing users who are licensed for a qualifying plan and for whom you haven't set specific storage limits. (To check if a user has a specific storage limit, see the next section.) To change the storage space for specific users, see Change a specific user's OneDrive storage space.
Note: If you decrease the storage limit and a user is over the new limit, their OneDrive will become read-only.
1. Go to Settings in the new SharePoint admin center, and sign in with an account that has admin permissions for your organization
Note: If you have Office 365 operated by 21Vianet (China), sign in to the Microsoft 365 admin center, then browse to the SharePoint admin center and open the Settings page.
2. Select the OneDrive Storage limit setting.
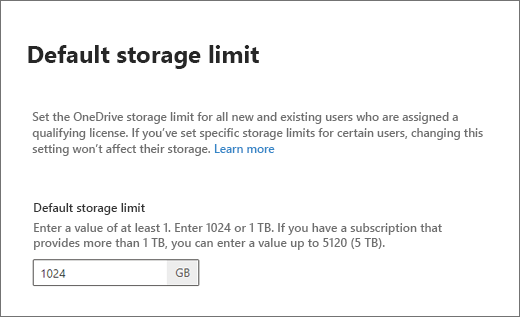
3. In the Default storage limit box, enter the default storage amount (in GB) (The minimum storage is 1 GB), and then select Save.
Check if a user has the default storage limit or a specific limit
1. Sign in to https://admin.microsoft.com as a global or SharePoint admin. (If you see a message that you don't have permission to access the page, you don't have Microsoft 365 admin permissions in your organization.)
2. In the left pane, select Users > Active users.
3. Select the user.
4. Select the OneDrive tab.
5. Next to "Storage used," look at the max value (for example, 3 GB of 1024 GB).